Calendar Wizard For Coreldraw
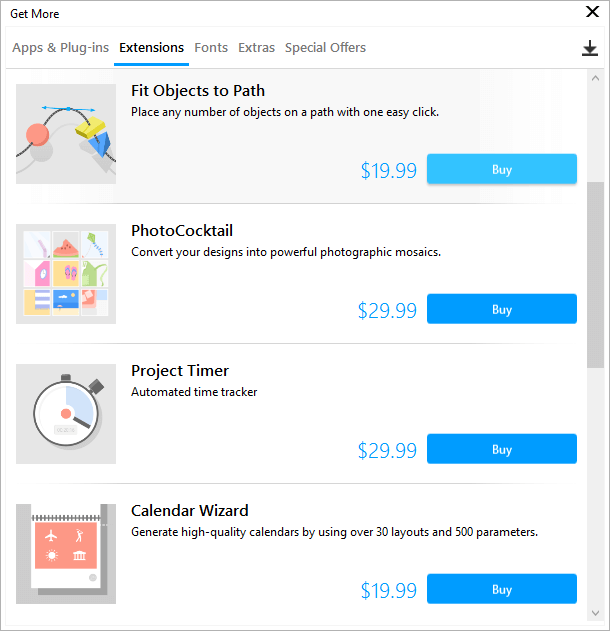
Creating Calendars with CorelDRAW This tip has been written for CorelDRAW® Graphics Suite X3. While similar features might be available in previous releases the tip will be fully applicable to CorelDRAW Graphics Suite X3 and newer versions only.
Did you know that CorelDRAW lets you quickly create calendars? With the Oberon Calendar Wizard, you can choose from 20 different layout styles and automatically generate multi-page calendars or single-page, year-at-a-glance calendars.
To personalize your calendars, you can add important dates and holidays, specify the calendar dimensions, and customize calendar elements. Some of the layout styles even include a placeholder for images. In addition, you can create calendars in different languages and for any year between 1583 and 4000! After this calendar was generated, three elements were added: the year, a colored border, and a stock photo with the Impressionist effect applied. To customize calendar elements You can customize the names of months and days of the week, remove borders, or change the background color. Vismasters V-ray Architectural Materials Vol 2.
Calendar Wizard 4.2 for CorelDRAW/Corel DESIGNER. Oberon Calendar Wizard 4.2 is a CorelDRAW/Corel DESIGNER add-on. Download Calendar Wizard For Coreldraw X8 - best software for Windows. Calendar Wizard for CorelDRAW X5: Oberon Calendar Wizard is a.
You can also hide or display moon phases and control the appearance of holiday text. • Click one of the tabs to the right of the Page Layout tab, and choose settings on the customization page that appears.
Kerbal Space Program Full. The customization pages are context-sensitive — they change depending on the layout style you choose. The layout styles are associated with two or all of the following customization pages — Large: Header, Large: Body, Small: Header, and Small: Body.
The header pages let you customize the names of months and weekdays; the body pages let you customize the appearance of dates or holiday text. Let's look at the customization options available for the Month: Large layout style, which is associated with two pages — Large: Header and Large: Body. An image of the Large: Header page appears below. In the Title area, you can change the appearance of the month's name and change the color of the background. You can also remove the borders around the month's name and change the height of the box in which the month's name appears. The Header area controls the appearance and position of the days of the week, and the Header Highlights area controls the appearance of the Sunday header.
What You Will Learn • How to use the Calendar Macro to create one of many different styles of calendars. • How to import an image into CorelDRAW.
• How to use the PowerClip in CorelDRAW Graphics Suite X6 and previous versions of CorelDRAW. Preparing the Document The hardest part about creating a calendar in CorelDRAW is deciding on the document size. Once you set the page size, the script will take care of the rest, whether it is for the back of a business card or a 4-feet panel highlighting monthly specials. The script that is included with CorelDRAW is capable of creating a calendar almost any size that you may require; it is just a matter of setting the page size and then configuring the proper settings. When the Run Macro dialog box opens, from the Macros in: drop-down (at the bottom of the dialog), select CalendarWizard(CalendarWizard.gms) and click Run. Using the Calendar Macro 4. Looking at the interface, the top left corner lets you select the year and the specific months.
Comments are closed.